Communication is challenging for first-time remote working teams. You can’t just go to your employees physically to instruct things-to-do or even do catch-up meetings.
And with the COVID- 19, many businesses are forced to have remote working setups implemented right now. Most businesses can’t afford to be idle for too long. Contingency plans should be set in place. We need to do something.
Luckily, some tools can help you in achieving your goals. For online business meetings and conferences, Zoom is a powerful and secure tool you can utilize for staff and client meetings. Here’s how to use it:
Creating a Secure Zoom Meeting
First, install the software and signup through the Zoom link. Afterwards, it’s quite easy to use.
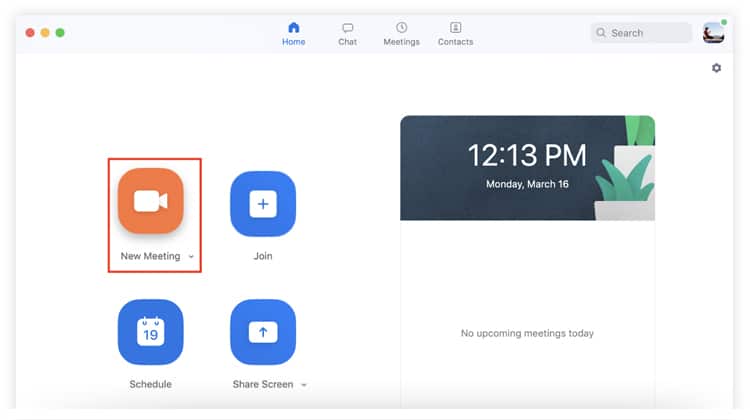
Just choose “New Meeting.”
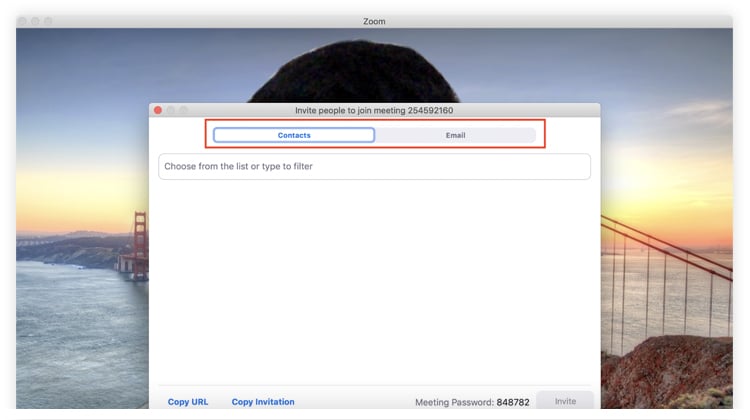
And then, you can invite your employees or clients through contacts or emails.
Zoom Call Password
Take note. You don’t want people to hack your zoom conference, especially when you are meeting regarding a sensitive topic.
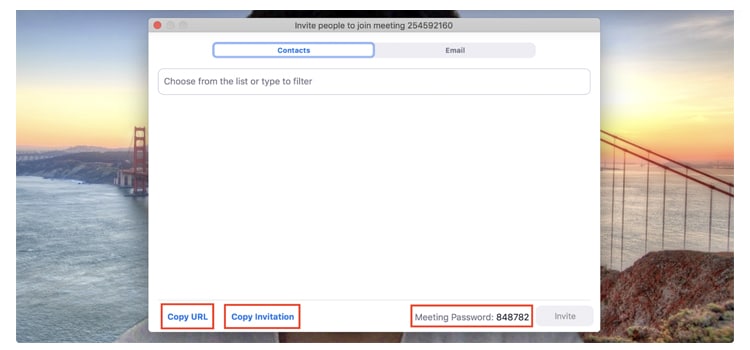
You can send the zoom conference link to them by choosing either “Copy the URL” or “Copy Invitation.” Anyone with the Zoom URL will have access to the video session. Make sure that you only give the meeting ZOOM to the person you intend to chat with.
But to have more security, you can use the password feature of zoom. You can do this by choosing “Copy invitation.”
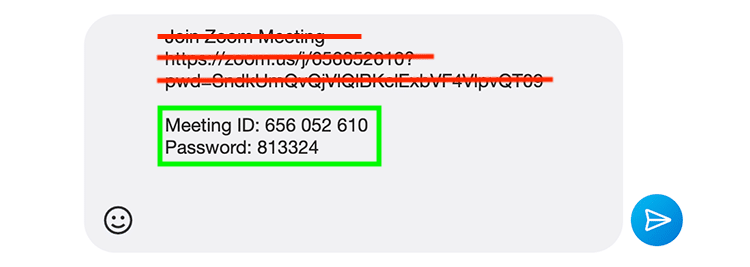
And only include the Meeting ID and Password in your message. Delete the zoom link.
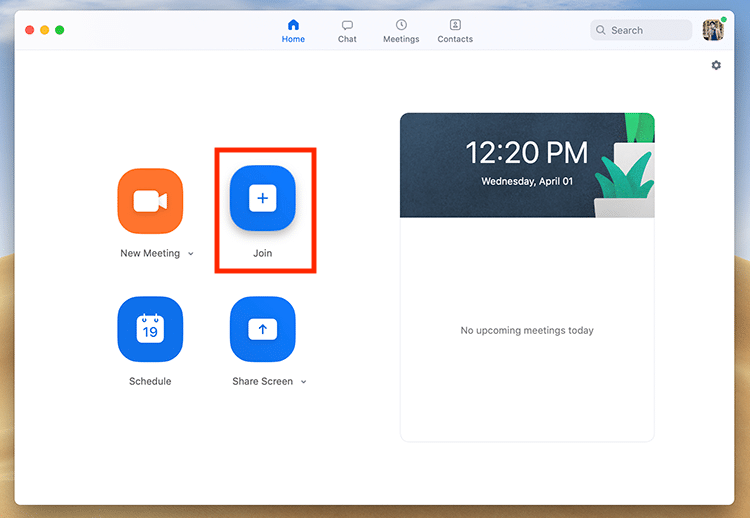
Your employees need to access the meeting by clicking “Join.”
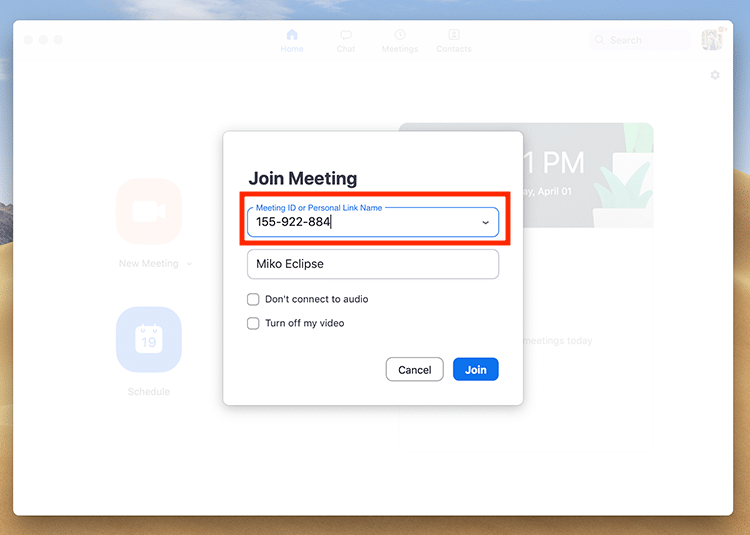
Then input the Meeting ID.
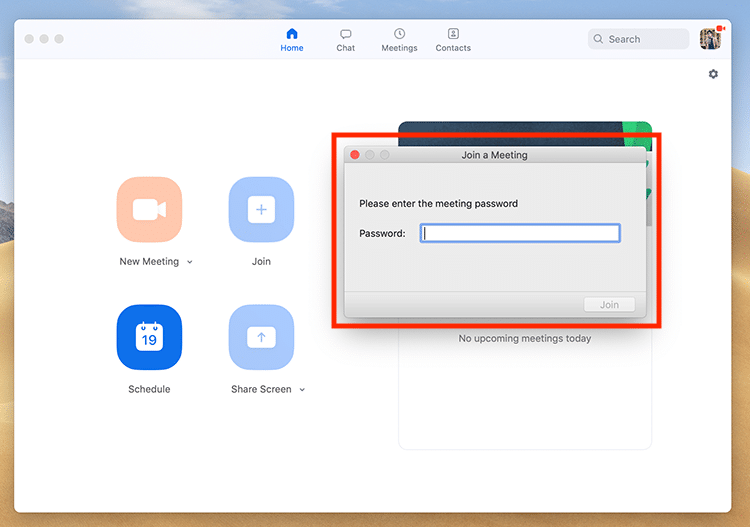
Lastly, type the password. It’s quite secure because you need the “Meeting Password” for them to join the meeting.
Brainstorm using a Whiteboard
Whiteboards might be essential for your team. It’s useful to organize the ideas progressively as your team fills the board with multiple relevant ideas for a certain project.
In Zoom, you can also simulate a whiteboard. Just choose the whiteboard feature under the Share Screen button.
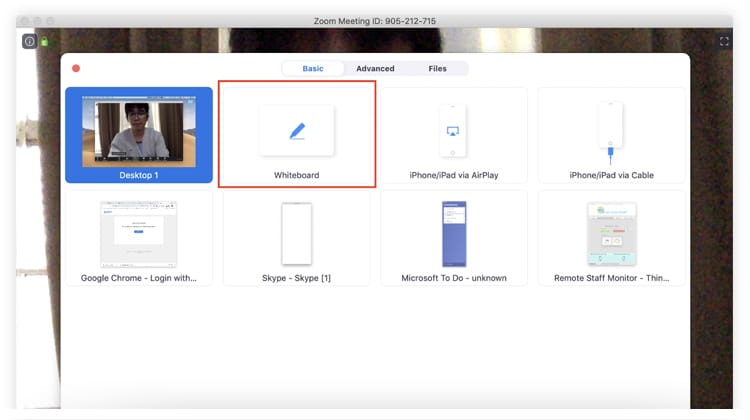
Control Your Employee’s Computer Remotely
Sometimes, it’s easier to just do things yourself. Your employees or customers might not know how to operate certain programs. Or probably they can’t find the reason why something is wrong in their computers or applications.
Likewise, you might not know how to fix the problems. So better get one of your employees who can.
Zoom offers remote control functions for you. With simple steps, you can have temporary access to their desktop so that you can fix the problems while teaching them how to prevent it.
You need to change the setting in your Zoom web account.
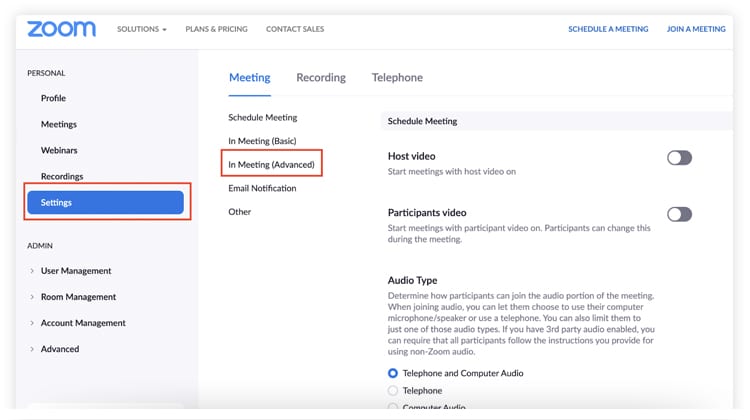
Go to “In Meeting (Advanced).”
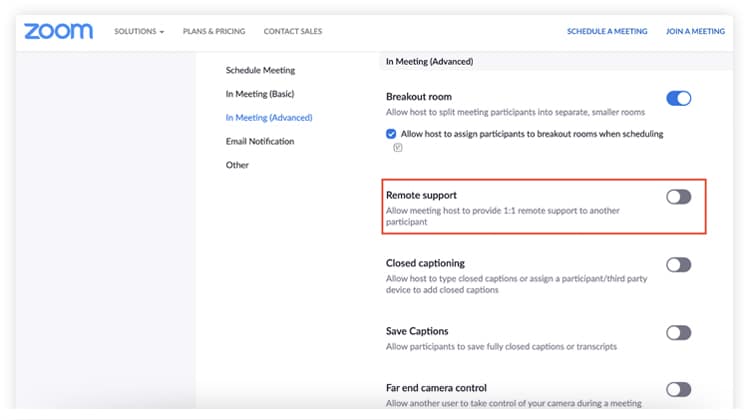 Turn on “remote support.”
Turn on “remote support.”
And at the lower right corner, you will see the support button. You can give access (You to person A) or request access (You from person B) with the person you are video conferencing with.
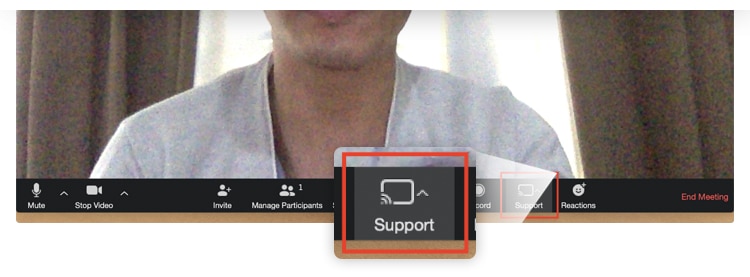 Breakout Rooms
Breakout Rooms
Too many people in a video conference might be too overwhelming to manage, especially with the collaboration of ideas. Some may not be keen to talk because there are just too many people.
Zoom has a Breakout Room feature to divide the general room into “breakout rooms” with smaller numbers. Think about it like a class discussion, and you need to break the group down for a group activity. You can even choose to cluster people manually or let Zoom distribute them automatically for you.
It is a good feature if you’re running a business with lectures or classes. Or if you want more effective collaboration with your meetings.
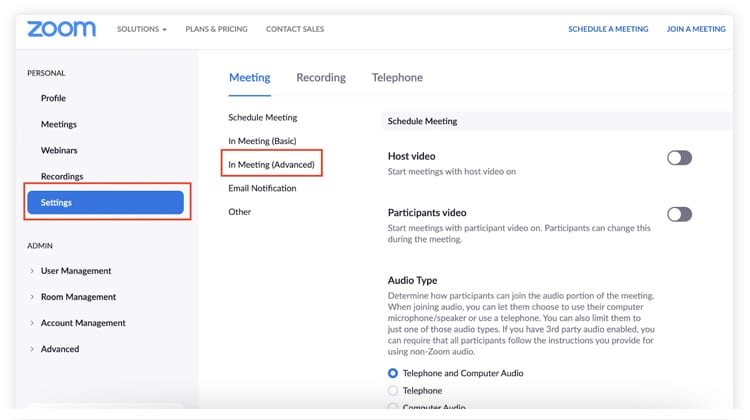
To do this, go to the settings tab and choose the “In Meeting (Advanced)” option.
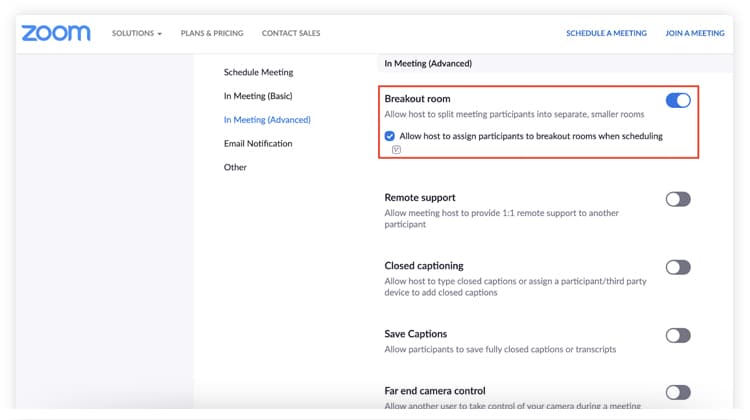
Click the Breakout Room option under the In Meeting (Advanced) in your settings.
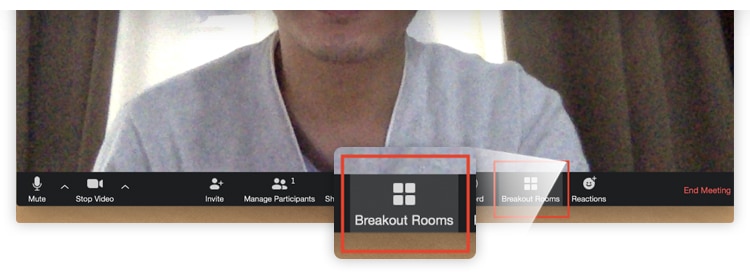
Finally, choose the breakout room option at the lower right part of your window.
Touch Up My Appearance
When working-from-home, you don’t need to prepare that much with your appearance. Just open your laptop, and you can work!
But sometimes, you would want to look extra special when talking to clients or your employees. Worry not! You can use Zoom’s Touch Up My Appearance feature.
This feature enhances your appearance to the screen by smoothing your skin tone.
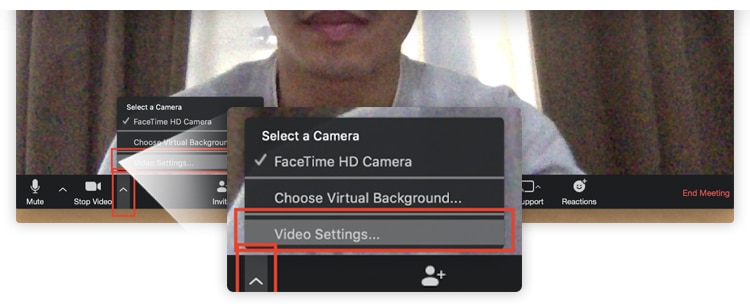
Click the arrow beside the video icon. Choose Video Settings.
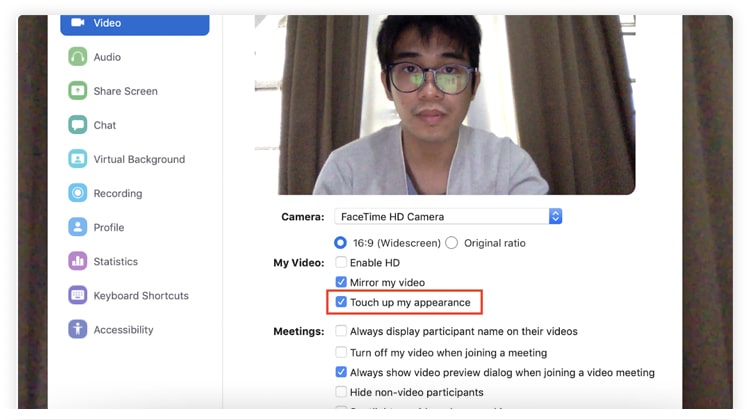
Afterwards, just click the checkbox for the “Touch Up My Appearance” option. You’re welcome!
Virtual Background
How can you make your video conference more lively? One way is to use a virtual background!
More than our personal appearance, we also want the best background for our video calls. It might be to hide that messy room, or you just want your calls to be interactive. Zoom has a green screen feature available for you!
You can choose or upload images yourself to be your backdrop. Here is how to use it.
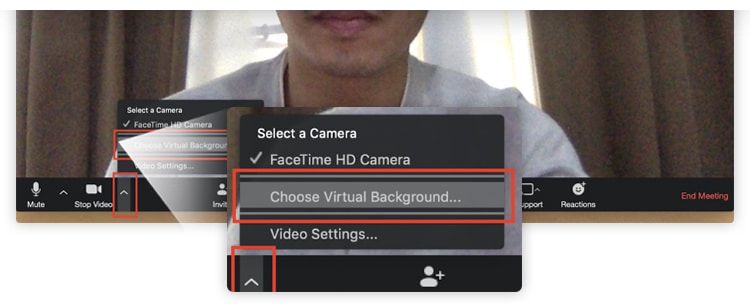
Click “Choose virtual background.”
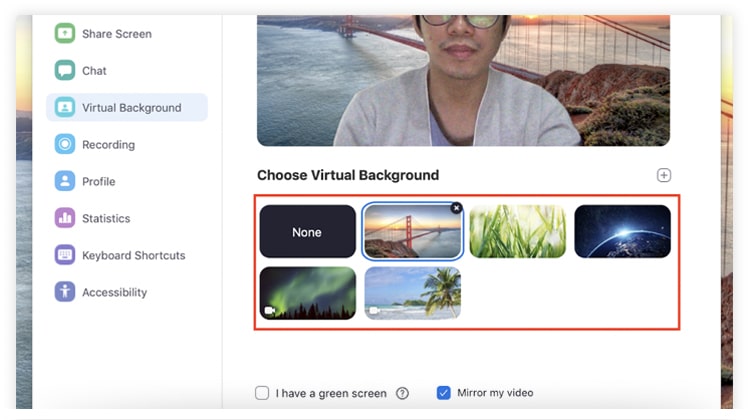
And then pick the background of your choice! That’s it!
Conclusion
Communication is challenging in the remote work setup. But with the proper tools, you can take advantage of this new structure. If you accustomed to it well, the force remote setup work might be the new norm for your company after.
Leandro is a content creator and digital nomad who started his career as a remote working content writer. He is an advocate of location independent sources of income. And he believes that everyone has the ability to be one as well. If you have any content requests and suggestions, feel free to email him at leandro@remotestaff.com.
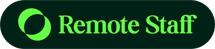
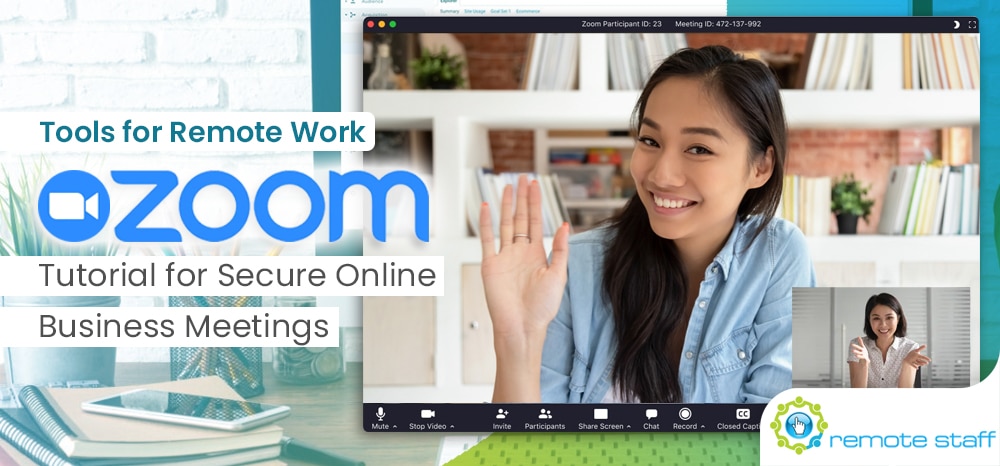














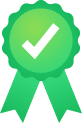

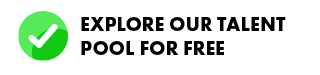
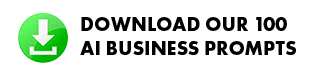




 Zero Recruitment Fee
Zero Recruitment Fee